VSCode关于C++和Python相关的简单配置
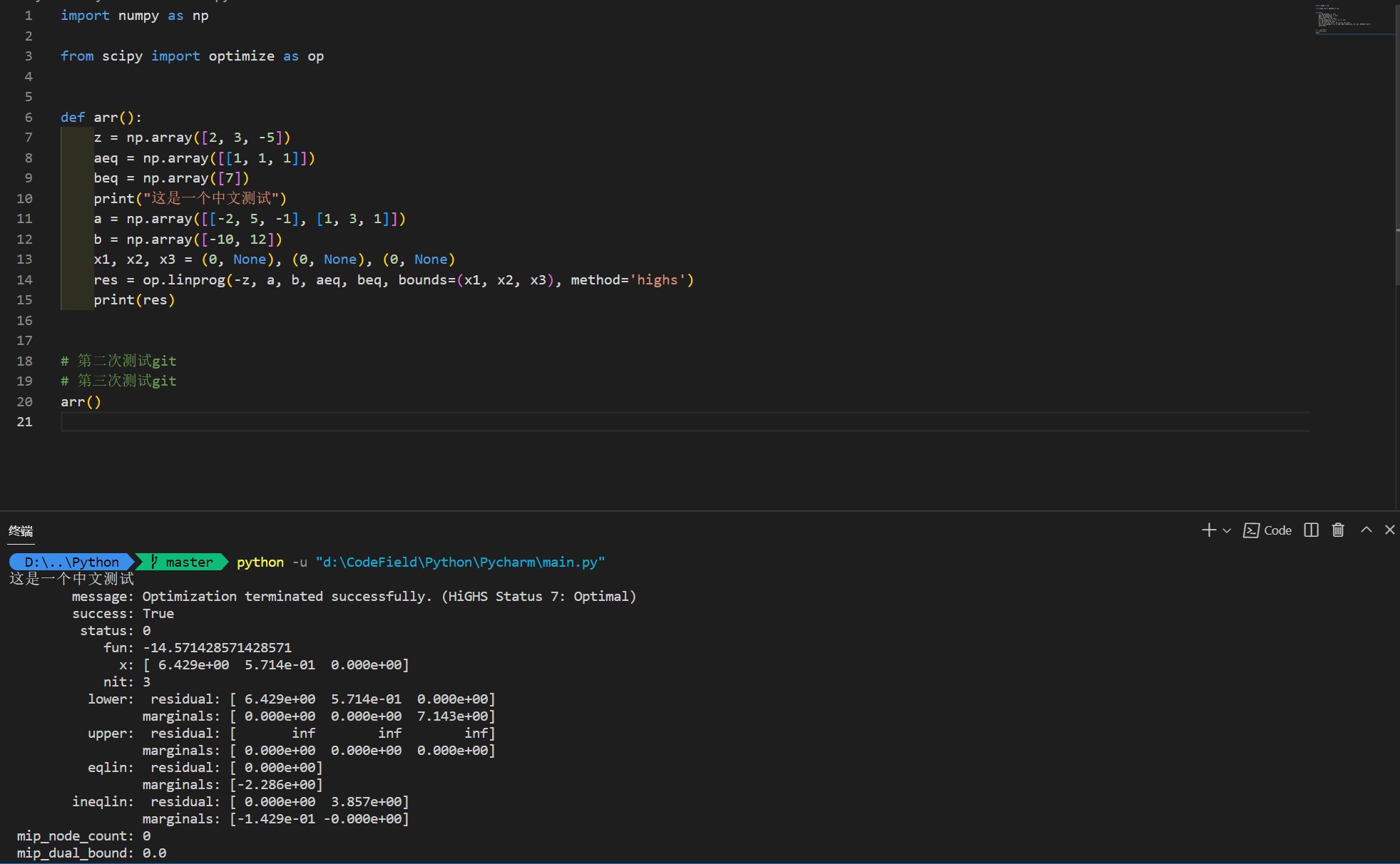
众多周知,VSCode是一个非常好用的编辑器,支持很多的语言,而且比较轻量化。特别是对于C/C++,无需拘泥于工程这个概念,对于只写小型程序的大学生来说比较方便。但是对于C++和Python的配置是非常麻烦的,这里记录一下我自己的配置过程,希望能够帮助到大家。
C++配置
安装C/C++插件
首先,我们需要安装C/C++插件,这个插件是用来支持C++的。在插件中搜索c++
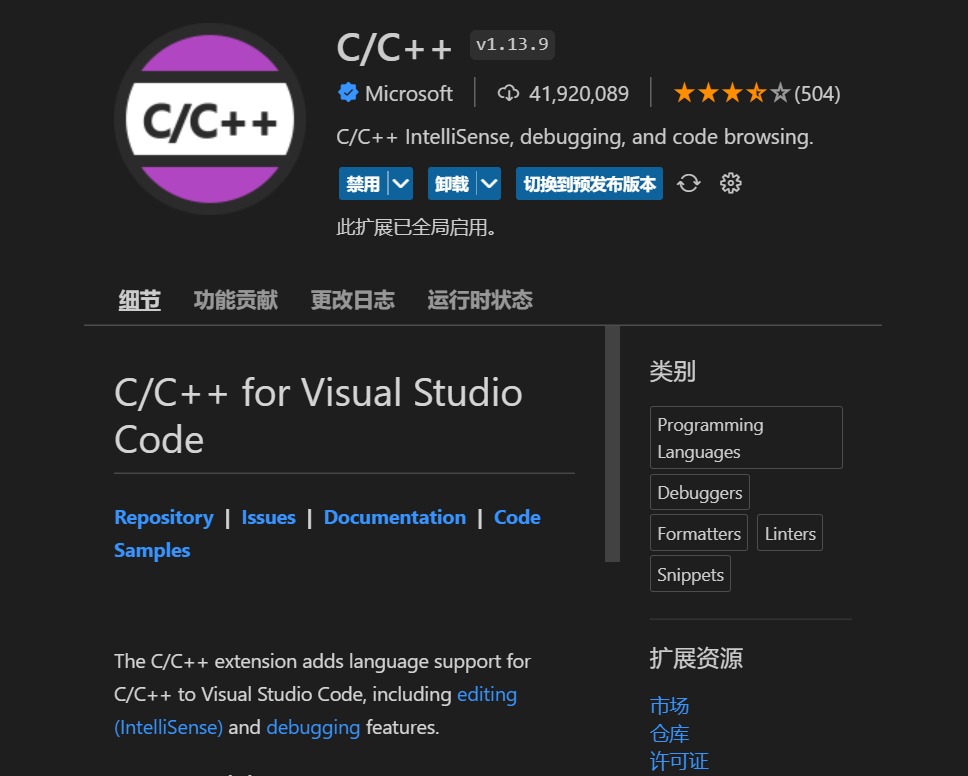
选择这个下载即可。
安装MinGW
MinGW是一个C/C++编译器,它可以在Windows上运行,这里我们需要安装
MinGW,然后配置环境变量。
原生支持
你可以选择原生支持的c++配置方法,相对的,需要配置多个json文件,同时也可以使用.coderunner插件,即开即用,还能运行多种语言,方法如下:
配置C/C++插件
安装完MinGW之后,我们需要配置C/C++插件,这里我们需要配置一下c_cpp_properties.json文件,这个文件是用来配置C/C++插件的,这里
我们需要配置一下includePath和browse.path,这两个参数分别是
头文件的路径和库文件的路径,这里我们需要配置一下MinGW的路径,这里
我是安装在C:\MinGW下面的,所以我的配置如下:
1 | |
配置tasks.json
这里我们需要配置一下tasks.json文件,这个文件是用来配置编译器的,
1 | |
配置launch.json
这里我们需要配置一下launch.json文件,这个文件是用来配置调试器的,
1 | |
使用.coderunner插件配置
你也可以选择使用coderunner插件来配置。

只需在setting.json中配置一下即可。
1 | |
我采用的是自己的配置,在cpp文件的目录下先创建了bin文件夹,然后将编译好的文件放在bin文件夹下,方便整理。
Python配置
安装Python插件
首先,我们需要安装Python插件,这个插件是用来支持Python的,当然,如果你
只是想用VSCode来写C++,那么这个插件就不需要安装了。

配置Python插件
安装完Python插件之后,不需要配置python,系统会自动寻找到你的python环境(只要你安装python时加入了环境变量)。
同样的,使用的.coderunner插件配置之后,就可以直接编译执行了。无需单独配置。